Выпадающий список в Excel – это довольно удобная функция, которая поможет создать более сложные документы и сделать работу удобной для визуального восприятия пользователя.
Несколько наиболее распространенных типов выпадающих списков, которые можно создать в программе Excel:
- С функцией мультивыбора;
- С наполнением;
- С добавлением новых элементов;
- С выпадающими фото;
- Другие типы.
Сделать список в Эксель с мультивыбором
Создать перечень в ячейке программы можно с помощью встроенных инструментов панели управления.
Рассмотрим подробнее все основные и самые распространенные типы, и процесс их создание на практике.
Совет! Классический всплывающий список программы имеет функцию мультивыбора, то есть пользователь, нажав на соответствующую группу, может выбрать для нее соответствующий вариант.
Мультивыбор необходим, когда с помощью одного перечня нужно задать значение нескольким ячейкам документа.
Чтобы создать такой, следуйте инструкции:
- Выделите ячейки. Если посмотреть на рисунок, то выделять нужно начиная с C2 и заканчивая C5;
- Найдите вкладку «Данные», которая расположена на главной панели инструментов в окне программы. Затем нажмите на клавишу проверки данных, как показано на рисунке ниже;

- В открывшемся окне откройте самую первую вкладку и выберите элемент, как показано на рисунке. Таким образом в данных местах создастся перечень. В текстовом поле укажите диапазон тех ячеек, которые будут заполняться при каждом выборе элементов.

Пр имер заполнения:
Таким образом вы создадите классический горизонтальный список с функцией мультивыбора.
Однако, чтобы он заполнялся автоматически, необходимо создать макрос со следующим исходным кодом, который показан на рисунке.

Создать список в Экселе с наполнением
Стандартный перечень с наполнением позволит вам автоматизировать процесс ввода информации. При нажатии на ее, появится выбор ее возможных значений.
Пользователю остается только выбрать необходимое значение для заполнения.

Самый простой способ создать такой перечень – использовать «умные таблицы программы».
С их помощью можно легко и быстро форматировать необходимые вам виды списков с наполнением:
- Выделите необходимые ячейки и нажмите в главной вкладке на клавишу «Форматировать как таблицу»;
Пример форматирования и расположение клавиш:

- С помощью встроенного конструктора можно изменять столбцы таблицы и их предназначение.

Создать раскрывающийся список в ячейке (версия программы 2010)
Также можно создавать перечень в .
Пример указан на рисунке ниже:
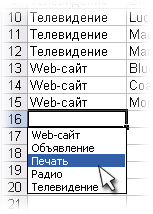
Пример в ячейке листа
Всем привет, дорогие друзья и гости моего блога. И снова с вами я, Дмитрий Костин, и сегодня мне хочется еще рассказать вам об экселе, а точнее об одной замечательной фишке, которую я теперь всегда применяю. Сталкивались ли вы с ситуацией. когда заполняете таблицу и в каком-нибудь столбце нужно постоянно вводить одно из нескольких значений. Эээээ. Давайте лучше расскажу вам на примере.
Допустим, когда я создавал таблицу учета компьютерного оборудования (еще давно) у себя на работе, то чтобы сделать весь процесс работы более удобным и быстрым, я делал выпадающий список в определенных столбцах и вставлял туда определенные знaчения. И когда я заполнял столбец «Операционная система» (А ведь не на всех компах она одна и та же), то я забивал не сколько значeний (7, 8, 8.1, 10), а потом просто выбирал это всё одним нажатием кнопки мыши.
И таким образом уже не нужно вбивать в кажую ячейку версию винды, или копировать из одной ячейки и вставлять в другую. В общем не буду вас томить, давайте лучше приступим. Давайте я покажу вам, как создать выпадающий список в excel, используя данные c другого листа. Для этого создадим некоторую табличку, к которой мы сможем это применить. Я буду делать это в 2013 версии, но для других версий процесс идентичный, так что не переживайте.
Подготовка

Основные действия

Теперь точно таким же образом поработайте с графами «Фамилия специалиста»
и «Итог устранения»
, после чего снова вернитесь на главный лист и начинайте полноценно работать с таблицей. Вы сами увидите как это здорово и удобно, когда можно выбрать данные из доступных заранее подготовленных значений. Благодаря этому рутинное заполнение таблиц облегчается.
Кстати в таких документах для более удобного отображения лучше . Тогда будет вообще всё круто.
Ну а на сегодня я свою статью заканчиваю. Я надеюсь, что то, что вы сегодня узнали пригодится вам при работе в экселе. Если статья вам понравилась, то конечно же не забудьте подписаться на обновления моего блога. Ну а вас я с нетерпением буду снова ждать на страницах моего блога. Удачи вам и пока-пока!
С уважением, Дмитрий Костин
Добрый день, уважаемый читатель!
В этой статье, я хотел бы поговорить о том, что такое выпадающий список в ячейке, как его сделать, ну и соответственно для чего же он нужен?
Это список закреплённых значений, которые доступны только с указанного диапазона значений. Это означает, что в указанную вами ячейку могут попасть данные только соответствующие значениям заданного диапазона, данные, которые не соответствуют – вводиться, не будут. В ячейке появляется возможность выбора значений, которые предлагает фиксированный список в ячейке.
Ну что же, рассмотрим создание выпадающих списков и для чего же это нужно:

Я лично постоянно использую выпадающий список по всем 3 причинам. И она значительно упрощает мне работу с данными, я сознательно сокращаю к 0% возможность при введении первичных данных.
Ну вот 2 вопроса, что и для чего, я рассказал, а вот о том, как это сделать ниже и поговорим.
А делать выпадающий список в ячейке будем в несколько этапов:
1. Определяем диапазон ячеек, в которых мы будем создавать фиксированный список.

2. Выделяем нужный нам диапазон и в меню выбираем пункт “Данные” — “Проверка данных” , в появившемся контекстном окне выбираем из указанного выбора пункт “Список” .



3. В разблокированной ниже строке указываем диапазон данных, которые должны быть у нас в выпадающем списке. Нажимаем “Ок” и работа сделана.

В более старых версиях Excel, нет возможности формировать выпадающий список в ячейкеиспользуя данные других листов, поэтому имеет смысл создавать списки в том же листе и прятать их . Также при необходимости вы можете сформировать с вертикального списка – горизонтальный с помощью возможности .
А на этом у меня всё! Я очень надеюсь, что всё вышеизложенное вам понятно. Буду очень благодарен за оставленные комментарии, так как это показатель читаемости и вдохновляет на написание новых статей! Делитесь с друзьями прочитанным и ставьте лайк!
Прогресс человечества основывается на желании каждого человека жить не по средствам
Сэмюэль Батлер, философ
Многие пользователи даже не догадываются, что всем известный табличный редактор Excel обладает такими функциями и имеет такие инструменты, которые далеко выходят за рамки основной цели использования программы - редактирования таблиц. В этой статье будет рассказано об опции выбора из Другими словами, расскажем, как создавать выпадающие списки в ячейках таблицы.
Способ 1: создаем дополнительный список
Если вы хотите сделать в ячейке Excel список выбора, то проще всего воспользоваться этим способом, подразумевающим простое создание выпадающего списка. Кстати, будет рассказано о двух его вариациях, поэтому прочтите до конца, чтобы во всем разобраться.
Шаг 1: подготавливаем данные
Предварительно необходимо в отдельном диапазоне ячеек создать таблицу с данными, которые будут в будущем находиться в выпадающем списке. Разберем все на примере продуктов. Итак, мы имеем список из семи товаров, если быть точнее, то продуктов. Эту табличку мы создадим чуть правее от основной таблицы, в рамках которой будут созданы выпадающие списки.
Если вы не хотите, чтобы таблица с данными находилась на том листе, что и основная, вы можете создать ее на отдельном листе. Роли это не сыграет.
Шаг 2: вводим имя диапазона
Чтобы использовать опцию выбора из списка в Excel, предварительно надо ввести имя диапазона с данными для будущего списка. Делается это довольно просто:
- Выделите ячейки, в которых находятся в данном случае наименования товаров.
- Нажмите правой кнопкой мыши (ПКМ) по выделению.
- Выберите из меню опцию «Присвоить имя».
- В появившемся окне в поле «Имя» введите название диапазона. Оно может быть абсолютно любым.
- Нажмите «ОК».

Второй шаг выполнен. Созданный нами только что диапазон ячеек облегчит создание списка в будущем.
Шаг 3: делаем выпадающий список
Теперь можно переходить непосредственно к использованию опции выбора из списка в Excel. Делается это следующим образом:
- Выделите нужный диапазон ячеек, в котором будут располагаться выпадающие списки.
- Перейдите на вкладку «Данные».
- В группе инструментов «Работа с данными» нажмите по кнопке «Проверка данных».
- В появившемся окне на вкладке «Параметры» выберите из выпадающего списка «Тип данных» значение «Список».
- Введите в поле «Источник» название ранее созданного диапазона ячеек, предварительно поставив знак равенства. В нашем случае - «=Продукты».
- Нажмите «ОК».

Сразу после этого в выбранных ячейках появятся выпадающие списки. Это был первый способ его создания, перейдем ко второму.
Способ 2: создание выпадающего списка через меню «Разработчика»
Вполне возможно, что предыдущая инструкция показалась вам непонятной, и вы столкнулись с трудностями при создании в ячейке таблицы элемента выбора значения из списка в Excel. Второй метод реализации может стать достойной альтернативой.
Как создать выпадающий список в ячейке листа при помощи меню «Разработчика»? Как и в предыдущий раз, для лучшего понимания все действия будут поделены на этапы.
Шаг 1: включаем меню «Разработчика»
Итак, в первую очередь необходимо активировать меню «Разработчика», так как по умолчанию его нет среди прочих вкладок.
- Нажмите по кнопке «Файл».
- Нажмите по кнопке «Параметры».
- В появившемся одноименном окне перейдите в раздел «Настройка ленты».
- В области «Основные вкладки» установите отметку напротив пункта «Разработчик».
- Нажмите «ОК».

Нужная панель инструментов активирована, теперь можно приступать к созданию списка.
Шаг 2: вставляем выпадающий список
Нужно создать непосредственно сам элемент «Выпадающий список». Для этого:
- Перейдите на добавленную вкладку «Разработчик».
- На листе создайте список товаров, который будет использоваться для создания выпадающего списка.
- Нажмите по кнопке «Вставить» и в дополнительном меню выберите пункт «Поле со списком».
- Кликните по той ячейке, где будет располагаться сам список.

Уже на этом этапе нужный элемент появится, но, если нажать по нему, откроется пустой список. Соответственно, надо добавить в него продукты.
Шаг 3: задаем необходимые параметры
Чтобы добавить в выпадающий список пункты, необходимо:
- На панели инструментов нажать по кнопке «Режим конструктора».
- Затем нажать кнопку «Свойства элемента управления», располагающуюся рядом.
- В появившемся окне со свойствами в графе ListFillRange введите диапазон ячеек, в котором находятся пункты будущего выпадающего списка.
- Теперь нажмите ПКМ по выпадающему списку и в меню выберите «Объект ComboBox», а в подменю Edit.

Сразу же после этого в выпадающий список будут внесены указанные пункты. Вот так просто можно выполнить выбор из списка в Excel вторым методом.
Способ 3: создание связанного списка
Для выбора нескольких значений выпадающий список в Excel подходит лучше всего, но порой бывает потребность во взаимосвязи нескольких таких списков. К счастью, программа это позволяет делать, и далее будет предоставлена подробная пошаговая инструкция с детальным описанием всех действий.
Шаг 1: создаем дополнительный список
Первостепенно необходимо создать основной выпадающий список. На этом долго останавливаться не будем, так как конструкция полностью аналогична той, что была описана в первом способе. Скажем только, что связывать мы будем наименование товара с его весом. Рекомендуется создать наименование диапазонов с мерами товаров (г, кг, мл, л).
Шаг 2: Связываем первый список со вторым
Ну а теперь перейдем непосредственно к основному - к созданию второго элемента «Выбора из списка» в Excel, который будет связан с первым.
- Установите курсор в той ячейке, где будет располагаться второй список.
- Откройте окно «Проверки вводимых значений», нажав на вкладке «Данные» по кнопке «Проверка данных».
- В появившемся окне на вкладке «Параметры» выберите из выпадающего списка «Тип данных» пункт «Список».
- В поле для ввода «Источник» введите формулу «ДВССЫЛ», ссылающуюся на первый список. В данном случае она будет выглядеть следующим образом: «=ДВССЫЛ($B3)».
- Нажмите «ОК».

Второй список создан. Он привязан к первому, что означает, что, выбрав значение в данном случае продукта, вам необходимо будет выбрать также и его меру. Чтобы не создавать такие же списки в других ячейках, выделите уже добавленные и потяните за нижний правый угол выделения вниз, тем самым заполнив все нужные ячейки.
Заключение
Опция выбора из списка в Excel довольно полезна, это можно было понять из всего вышесказанного. Но куда важнее то, что для ее создания не требуется обладать глубокими знаниями в использовании табличного процессора. Тем более есть даже три способа реализации данной функции, а с помощью описанных инструкций у вас не должно возникнуть особых проблем при их выполнении.
При заполнении ячеек данными, часто необходимо ограничить возможность ввода определенным списком значений. Например, имеется ячейка, куда пользователь должен внести название департамента, указав где он работает. Логично, предварительно создать список департаментов организации и позволить пользователю лишь выбирать значения из этого списка. Этот подход поможет ускорить процесс ввода и уменьшить количество опечаток.
Выпадающий список можно создать с помощью
В этой статье создадим Выпадающий список с помощью () с типом данных Список .

Выпадающий список можно сформировать по разному.
А. Простейший выпадающий список - ввод элементов списка непосредственно в поле Источник
Предположим, в ячейке B 1 необходимо создать выпадающий список для ввода единиц измерений. Выделим ячейку B 1 и вызовем Проверку данных.
Если в поле Источник указать через точку с запятой единицы измерения шт;кг;кв.м;куб.м , то выбор будет ограничен этими четырьмя значениями.

Теперь смотрим, что получилось. Выделим ячейку B 1 . При выделении ячейки справа от ячейки появляется квадратная кнопка со стрелкой для выбора элементов из выпадающего списка .

Недостатки
этого подхода: элементы списка легко потерять (например, удалив строку или столбец, содержащие ячейку B
1
); не удобно вводить большое количество элементов. Подход годится для маленьких (3-5 значений) неизменных списков.
Преимущество
: быстрота создания списка.
Б. Ввод элементов списка в диапазон (на том же листе, что и выпадающий список)
Элементы для выпадающего списка можно разместить в диапазоне на листе EXCEL, а затем в поле Источник инструмента указать ссылку на этот диапазон.
Предположим, что элементы списка шт;кг;кв.м;куб.м введены в ячейки диапазона A 1: A 4 , тогда поле Источник будет содержать =лист1!$A$1:$A$4

Преимущество
: наглядность перечня элементов и простота его модификации. Подход годится для редко изменяющихся списков.
Недостатки
: если добавляются новые элементы, то приходится вручную изменять ссылку на диапазон. Правда, в качестве источника можно определить сразу более широкий диапазон, например, A
1:
A
100
. Но, тогда выпадающий список может содержать пустые строки (если, например, часть элементов была удалена или список только что был создан). Чтобы пустые строки исчезли необходимо сохранить файл.
Второй недостаток: диапазон источника должен располагаться на том же листе, что и выпадающий список , т.к. для правил нельзя использовать ссылки на другие листы или книги (это справедливо для EXCEL 2007 и более ранних).
Избавимся сначала от второго недостатка – разместим перечень элементов выпадающего списка на другом листе.
B. Ввод элементов списка в диапазон (на любом листе)
Ввод элементов списка в диапазон ячеек, находящегося в другой книге
Если необходимо перенести диапазон с элементами выпадающего списка в другую книгу (например, в книгу Источник. xlsx ), то нужно сделать следующее:
- в книге Источник. xlsx создайте необходимый перечень элементов;
- в книге Источник.xlsx диапазону ячеек содержащему перечень элементов присвойте , например СписокВнеш;
- откройте книгу, в которой предполагается разместить ячейки с выпадающим списком;
- выделите нужный диапазон ячеек, вызовите инструмент , в поле Источник укажите =ДВССЫЛ("[Источник.xlsx]лист1!СписокВнеш") ;
При работе с перечнем элементов, расположенным в другой книге, файл Источник .xlsx должен быть открыт и находиться в той же папке, иначе необходимо указывать полный путь к файлу. Вообще ссылок на другие листы лучше избегать или использовать Личную книгу макросов Personal.xlsx или Надстройки .
Если нет желания присваивать имя диапазону в файле Источник.xlsx , то формулу нужно изменить на =ДВССЫЛ("[Источник.xlsx]лист1!$A$1:$A$4")
СОВЕТ:
Если на листе много ячеек с правилами Проверки данных
, то можно использовать инструмент (Главная/ Найти и выделить/ Выделение группы ячеек
). Опция Проверка данных
этого инструмента позволяет выделить ячейки, для которых проводится проверка допустимости данных (заданная с помощью команды Данные/ Работа с данными/ Проверка данных
). При выборе переключателя Всех
будут выделены все такие ячейки. При выборе опции Этих
же
выделяются только те ячейки, для которых установлены те же правила проверки данных, что и для активной ячейки.
Примечание
:
Если выпадающий список
содержит более 25-30 значений, то работать с ним становится неудобно. Выпадающий список
одновременно отображает только 8 элементов, а чтобы увидеть остальные, нужно пользоваться полосой прокрутки, что не всегда удобно.
В EXCEL не предусмотрена регулировка размера шрифта Выпадающего списка . При большом количестве элементов имеет смысл список элементов и использовать дополнительную классификацию элементов (т.е. один выпадающий список разбить на 2 и более).
Например, чтобы эффективно работать со списком сотрудников насчитывающем более 300 сотрудников, то его следует сначала отсортировать в алфавитном порядке. Затем создать выпадающий список , содержащий буквы алфавита. Второй выпадающий список должен содержать только те фамилии, которые начинаются с буквы, выбранной первым списком. Для решения такой задачи может быть использована структура или .











